In today’s digital age, PDF files are popular in professional and personal settings. They are often preferred for their ability to maintain the integrity of document formatting. However, when these PDFs are password protected, accessing them can become tedious if you frequently need to. Fortunately, removing a password from a PDF file is a convenient process. Here’s a detailed guide on how to remove password from pdf, whether using Windows, macOS, or online tools.
Why Remove Password from PDF?
There are several reasons you might need to remove a password from a PDF document:
- Ease of Access: Constantly entering a password can be time-consuming and frustrating.
- File Sharing: When distributing documents to others, removing the password can eliminate access issues for the recipients.
- Editing and Printing: Password protection can restrict editing and printing capabilities, and removing the password can enable these functions.
How to Remove Password from PDF
Using Adobe Acrobat:
- Open Adobe Acrobat Pro DC: Start by opening your protected PDF in Acrobat.
- Unlock the Document: Navigate to the “File” menu, select “Properties,” then click on the “Security” tab. You’ll see an option to change the security settings. Enter the document’s password when prompted.
- Remove Security: Once you’ve accessed the settings, change the security method to “No Security” and save your document. The PDF will no longer require a password.
Using Google Chrome:
Step 1 → Open with Chrome: Right-click on the PDF file and choose to open it with Google Chrome.
Step 2: To print the PDF, Press “CTRL + P” or navigate to the print settings. Instead of printing the document on paper, select the “Save as PDF” option in the printer destination settings.
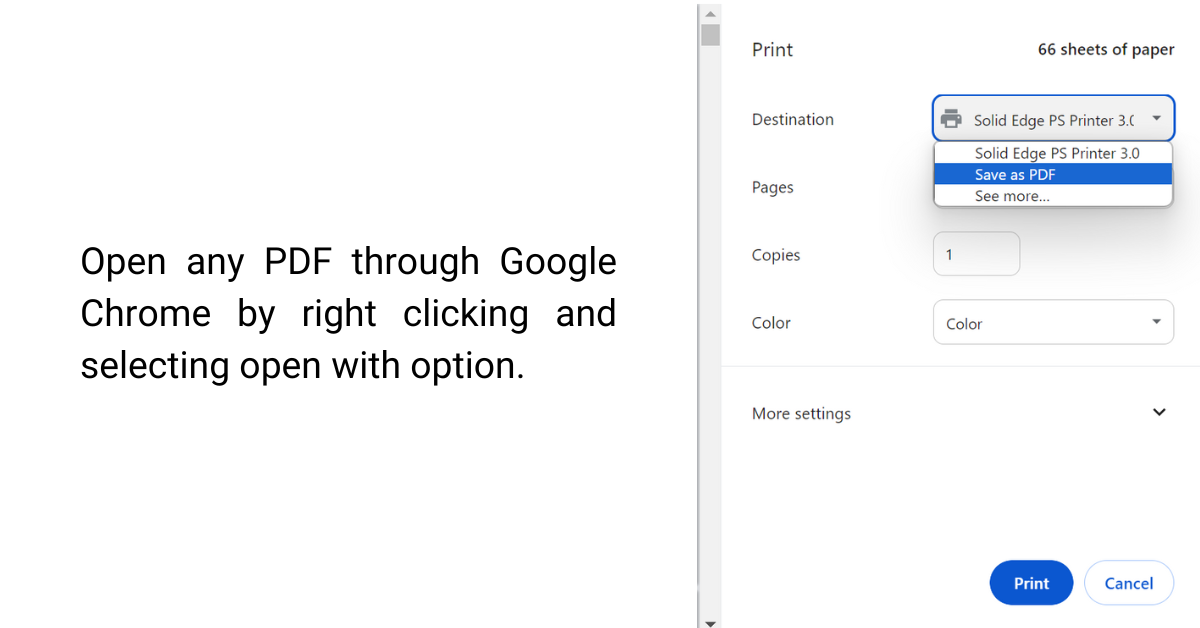
Step 3 → Save the New PDF: Save the new PDF to your desired location. This new document will not have password protection.
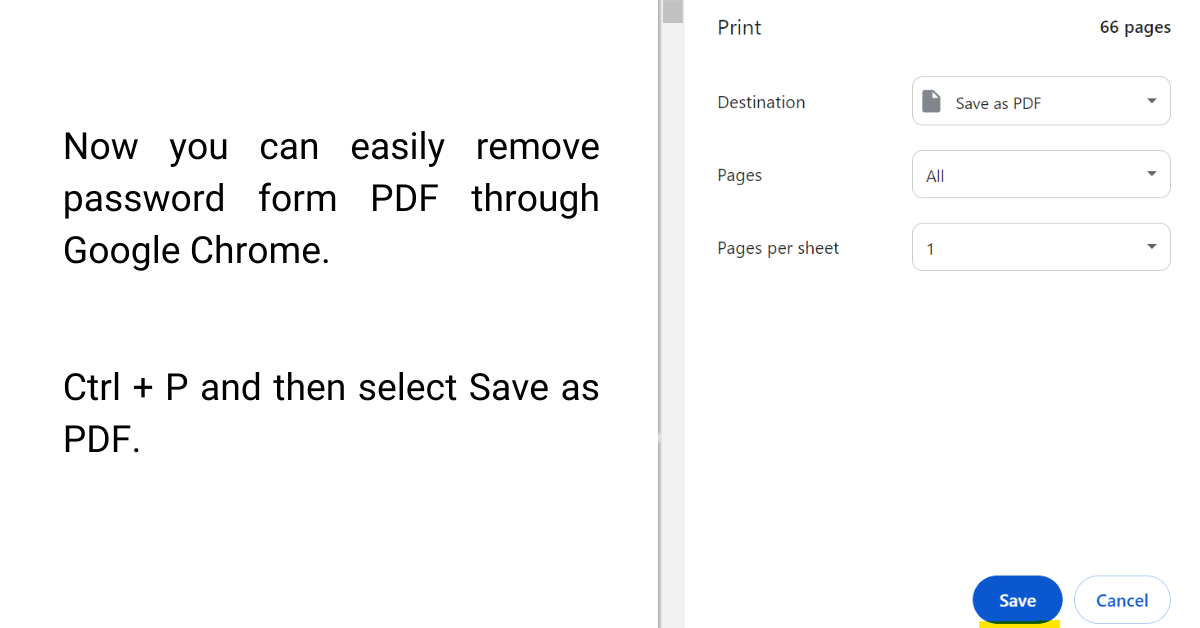
Online Tools to Remove Password from PDF
For those who do not have access to professional software like Adobe Acrobat, online tools can be a handy alternative. However, it’s important to note that using online tools may pose security risks, such as the potential for your document to be stored on the server. Websites like Smallpdf, PDF2Go, and ILovePDF offer free services to remove passwords from PDFs. Here’s how you can use these tools:
- Visit the Website: Go to a site like SmallPdf.
- Upload Your PDF: Follow the prompts to upload your password-protected file.
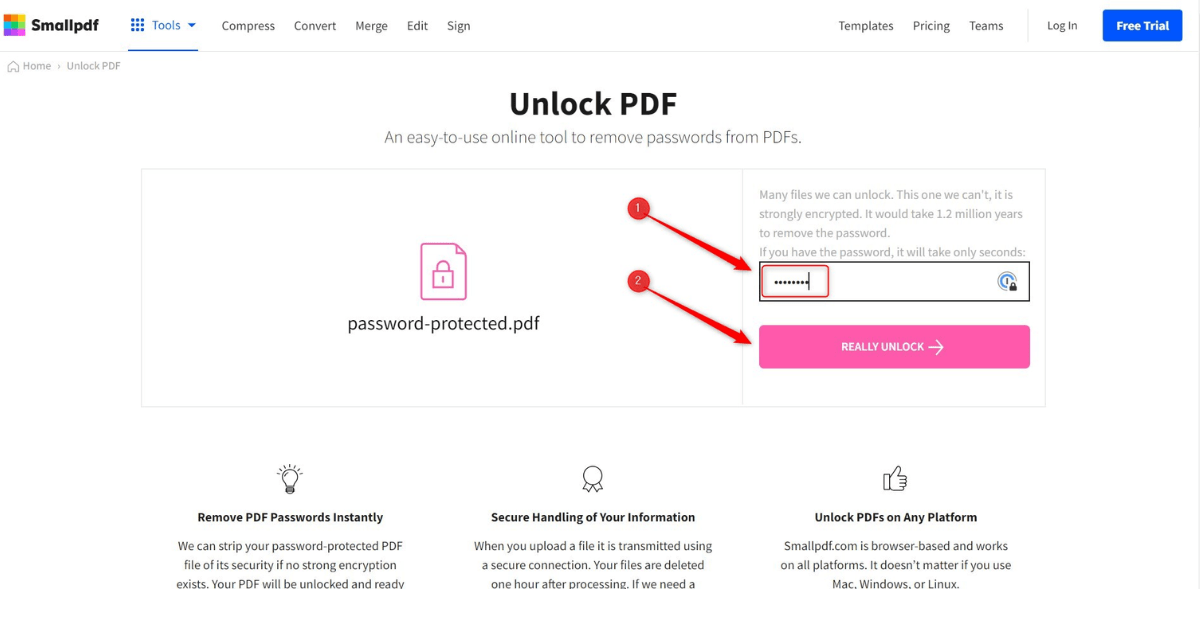
- Provide the Password: Enter the password to unlock the file. These platforms will then remove the password.
- Download Your PDF: Download the unprotected PDF to your computer.
How to Remove Password from PDF through iPhone
The steps to unlock an iPhone PDF password are as follows:
- Install PDF Expert on your iPhone after downloading it.
Open the Files folder from the main menu and select the PDF file you wish to unlock. - After entering the password to open the file, you can then select ‘Change Password’ and ‘Remove Password’ by tapping the three dots in the top-right corner of the screen.
- By doing this, you can make your PDF file password-free so that the program won’t prompt you for it when you open it later.
How to Remove Password from PDF through Android
To unlock a PDF password on an Android phone, follow these steps:
- To open your PDF, use the PDF viewer that is installed on your phone. Enter the password to gain access to the file.
- In the viewer, tap the Menu icon. For password-free file saving, select ‘Print to PDF’ after tapping ‘Share’ by finding the Share icon.
- Save the file to your phone’s internal storage. It can now be shared without requiring a password to be entered on the device.
Precautions Before Removing PDF Passwords
Before you start removing PDF Passwords, it’s crucial to ensure you have the legal right to modify the PDF file. Removing password protection without authorization may violate privacy policies or legal stipulations. It’s always best to consult with the document owner or your organization’s legal department before changing a password-protected PDF.
Conclusion
Removing a password from a PDF can significantly simplify handling your digital documents. Whether you choose a desktop application like Adobe Acrobat, a simple trick with Google Chrome, or an online tool, the process is straightforward. However, it’s crucial to remember to handle document security responsibly and ensure you have the right to alter the file’s security settings. This will not only protect your privacy but also uphold legal stipulations.
FAQ's
How to get the password out of a PDF
- Open the PDF in Acrobat Pro on Windows or Mac.
- Select Tools → Encrypt → Remove Security.
- Click OK to remove the Document Open password if it is present in the document.
- If the document has a permissions password, enter a valid password in the Enter Password box and click OK.
- Open Google Chrome and open the PDF file.
- Next, to open the file, enter the PDF password. Then Click File → Print → Save as PDF, or press “Ctrl + P“.
- The new file won’t require a password when you save the PDF file in the preferred location.
- Enter the password to gain access to the file.
- Tap the Menu icon In the viewer. Then, tap on ‘Share’ and locate the Share icon and choose ‘Print to PDF’ to save the file in that location without a password.
- Save the file to your phone’s internal storage.
How to remove pages from a PDF file:
- Select the file and open the PDF in Acrobat.
- Choose the “Organize Pages” tool: Choose “Organize Pages” under “Tools.” Or, use the right pane to choose “Organize Pages.”
- Select pages to remove.
- Apply Changes and,
- Save the file.
- Open Adobe Acrobat on your desktop and log in.
- Find the lock icon to access the Security Settings.
- Click Permission Details in Security Settings.
- There will be a window named Document Properties.
- Then Choose “No Security“.
- Note that “No Security” is now displayed in the Security Method.
- You’re Done!